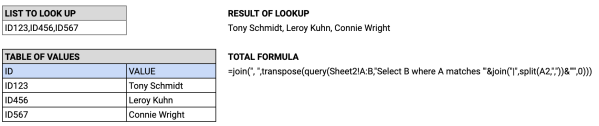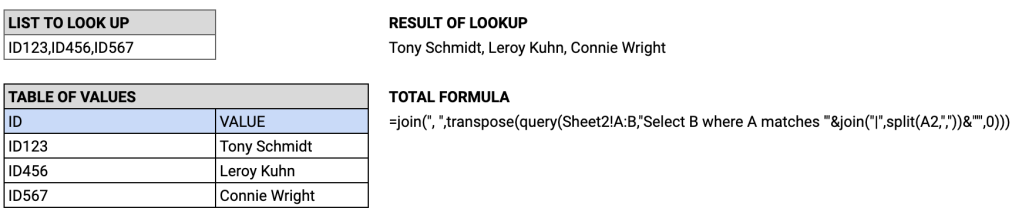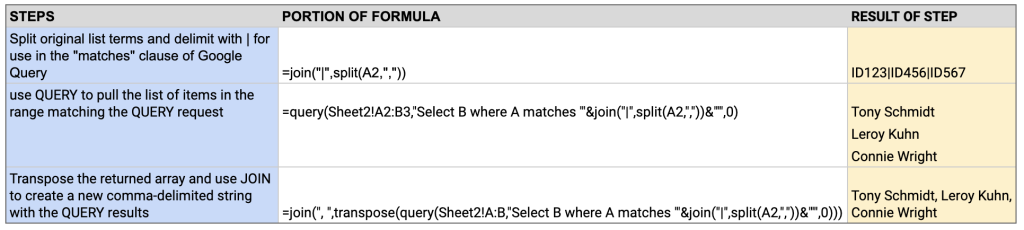How do you keep up with these Slack communities that are out there?
For many of us, opening Slack creates an overwhelming feeling of “FOMO” (Fear of Missing Out). When all of the channels light up with notifications, you collapse the channel view, mute the channel, or just close Slack altogether. But wait! You’re missing out!
You could read everything. That’s not very effective, especially if you belong to multiple communities that post a lot.
What are some potential solutions to keep in touch with a community and avoid information overload? Closing Slack is one option and leaves you out of the loop. Setting up notifications to message you on certain topics is a blunt force instrument. Customizing the settings on each Slack community you join is too much work.
Why is Slack difficult to use? Here are a few reasons.
- It all looks like a text “waterfall”. When you log in to a Slack community with lots of members, you often see many messages and need to choose whether to skip reading or “backscroll” and read them all.
- What are people talking about? Because there’s no topic clustering, it’s hard to determine the larger themes in a group of messages.
- Channels have no inherent context. There may be a channel topic but people tend to talk about anything. The topic doesn’t limit the messaging or provide suggested guardrails.
- Search is, at best, minimal. Good luck searching that message you remembered from a few days ago. If you limit your search to a particular channel, you will also limit your ability to search for it elsewhere.
- All Slack instances look the same. The good news is that if you’ve used Slack before, you know how to use Slack. The bad news is that you might not remember which instance you’re using. The only clear differentiator by default is the logo, the url, and the channel names. This can get even more confusing if you know people in multiple slack communities and communicate with them in more than one place.
The cognitive overflow of using multiple channels and messaging services is real. So what could we do to make communities like Slack easier to use?
Solutions to this problem would increase the signal for interesting messages but boosting them somehow in your feed. It would also be great if Slack made it easier to find relevant information and related topics to your posts.
Slack has the API to make this happen. What could we address with a bot that aggregated information to help message overload?
Here are a few suggestions to make community involvement more effective in a noisy Slack community. These solutions could be addressed with an aggregator bot in Slack – I’m not as familiar with technology in other community services like WhatsApp or Microsoft Teams, but don’t think they are quite as open as Slack’s API.
I’d like to solve these problems that occur in busy communities:
- What were the active conversations I missed? A feature might review conversations and Identify the “most active conversations” in a time period from the channels where you are a member, linking you the top 3 in the last 24 hours or a larger time frame if the community is quiet.
- What did these conversations reference? Identifying the relevant topics from active conversations would be very useful. Also, it would neat to have a topic map of all of the public channel conversations in a community. Think of what Roam Research is doing to identify entities in individual documents and you’ll have an idea of what you could do to auto-tag conversations or channels with topics.
- Is the conversation changing over time, and how are the relevant topics changing? If you tracked the most active topics in conversations and channels over time you’ll have a map of topic change in a channel and start to see the things that matter to a community
- How do I find a complicated answer without using exact text, like “when was the last time we talked about pricing” – mapping topics will help search by adding context to the conversation
- Is there a way to flag information for curation in real time? If you have a simple bot that is a member of of a public channel, you could use emoji signalling to mark “this post is great” or “this post is making me angry” or simply analyze the map of reactions that happen to a post
- Can I make search work better? Because search is fragmented, use the user’s credentials to search multiple channels and return by active conversation or by topic map
- What happened this week? Because all instances look the same, make it memorable. Send an opt-in daily or weekly digest with a way to the day’s or week’s news. If you gave admins the ability to add content to the summary before it’s sent, this would give you another place to curate news.
Slack isn’t the only place where this happens, and it is one of the most accessible to automate.
Here are a few teams working on this problem today (August 2020)
- Get Lowdown is building daily digests of Slack;
- Obsidian is creating a local graph database for notetaking and building a plug-in architecture for other apps as well;
- Roam Research is creating auto-linking discovery and entity matching based on your notetaking;
- Scorebot is a Slackbot that measures and tallys emoji reactions to posts using a point total